|
| Die meisten Angaben hier beziehen sich auf die Setup-Version von Adress-Little, aber nicht alle. |
|
| FAQ |
Über 20 Fragen und Antworten |
| Tipp |
Mehr als 100 Datensätze in einer Gruppe |
|
| Schreibgeschützt |
Adress Little startet nur schreibgeschützt |
| Netzwerk |
Ist Adress Little netzwerkfähig |
|
| Direktleiste |
Datensätze schnell finden |
| Erstellen |
Datensatz erstellen und bearbeiten |
| Links |
Datensatz intern und extern verlinken |
| Exportieren |
Datenbank (Datensätze) exportieren |
| Importieren |
Datenbank (Datensätze) importieren |
| Geburtstage |
Anstehende Geburtstage anzeigen |
|
| Backup |
Automatisches Backup einrichten |
| Gruppenindex |
Gruppenindex mit Datenfelder einrichten |
| Reihenfolge |
Registerkarten anordnen |
| Sicherheit |
Datenbank gegen unbefugte Zugriffe schützen |
| Zusatz A bis C |
Eigene Datenfelder einrichten |
|
| Dateitypen |
Dateitypen von Adress Little |
|
| Tastenkürzel |
Adress Little schnell bedienen ... |
|
|
|
|
FAQ - Fragen und Antworten:
|
-
Ist Adress Little komplett kostenlos?
Ja, wenn Sie die Weiterentwicklung von Adress Little unterstützen möchten,
würde ich mich über eine Spende sehr freuen. Nicht nur die Erstellung der
Software, sondern auch die Veröffentlichung verursacht unzählige Arbeitsstunden
und Kosten. Möchten Sie spenden und Adress Little unterstützen?
-
Wieso heißt Adress Little nicht Ad(d)ress Little?
Adress bezieht sich auf das deutsche Wort "Adresse" und
nicht auf die englische Schreibweise. Little ist das
englische Wort für "klein".
-
Wie viele Datensätze kann ich erstellen?
Sie können in der Freewareversion 2.048 und in der Spenderversion 8.192 Datensätze erstellen.
-
Können untergeordnete Gruppen erstellt werden?
Ja, bis max. 10 Ebenen und die Gruppen lassen sich zur besseren Unterscheidung
farbig markieren.
-
Ich arbeite mit mehreren Sprachen unter Windows®. Gibt es da Probleme?
Adress Little benötigt immer die deutschen Einstellungen von Windows®.
Dies betrifft das Tastaturlayout und das Datumsformat TT.MM.JJJJ!
Adress Little kann sonst nicht korrekt arbeiten.
-
Gibt es einen Mehrbenutzermodus?
Ja, Adress Little kann von allen Benutzerkonten unabhängig
voneinander genutzt werden.
-
Wird bei einer Deinstallation Adress Little wirklich komplett entfernt?
Bis auf den erstellten Datenbank-Ordner, Backup-Ordner und den Inhalt der
angegebenen externen Ordner, wird wirklich alles entfernt.
Sie benötigen keinen externen Uninstaller.
Registry
Computer\HKEY_CURRENT_USER\ SOFTWARE\Adrl
-
Ist eine Version für Android geplant?
Nein, Adress Little gibt es nur als Desktop-App für Windows 10® und Windows 11®.
-
Es fehlt ein Datenfeld z.B. "Kontakt am" im Register "Geschäftlich"?
Klicken Sie im Menü Datenbank auf den Menüpunkt Optionen. Wählen
Sie dann die Registerkarte Zusatz-A aus.
Geben Sie im Datenfeld Nr. 3 als Bezeichnung Kontakt am: ein und bestimmen
Sie die Position dieses Datenfeldes im Datenblatt. Damit das Datenfeld nicht doppelt
angezeigt wird, aktivieren Sie noch Doppelte Einträge im Datenblatt verhindern.
Registerkarte "Zusatz-A" ausblenden. Das war schon alles. Diese Vorgehensweise
können Sie auch mit anderen Datenfelder (z.B. für Kontakt, ICQ, Windows® Live etc.),
die Ihnen fehlen, durchführen.
Hinweis:
Die Datenfelder Nr. 3 und 4 besitzen in der Datenmaske ein Datum-Steuerelement mit
dessen Hilfe Sie ein Datum schnell eintragen können. Deshalb sollten Sie diese
beiden Datenfelder bevorzugt für die Eingabe von Datumsangaben verwenden.
-
Meine "zusätzlichen" Datenfelder werden doppelt im Datenblatt angezeigt?
Klicken Sie im Menü Datenbank auf den Menüpunkt Optionen und
aktivieren Sie in der Registerkarte Zusatz den Punkt Doppelte
Einträge im Datenblatt verhindern.
-
Beim Anlegen eines neuen Datensatzes wird der Hinweis "Der Datensatz
existiert bereits in der Datenbank." angezeigt.
Es ist nicht möglich zwei Datensätze mit dem gleichem Datensatznamen anzulegen.
Sie können in Adress Little einen Datensatz mit gleichem
Vor- und Nachnamen anlegen. Sie brauchen lediglich den Datensatznamen des
Datensatzes zu ändern (oben links im Fenster "Neuen Datensatz erstellen")
Beispiel:
Sie möchten einen neuen Datensatz mit der Bezeichnung "Müller - Hans" anlegen
und der Hinweis "Der Datensatz existiert bereits in der Datenbank." wird
angezeigt. Ändern Sie den Datensatznamen des Datensatzes in "Müller - Hans Frankfurt".
Dies ändert nicht den Inhalt der Adresse, sondern nur den angezeigten Namen
des Datensatzes.
-
Ein Doppelklick auf eine E-Mail-Adresse im Datenblatt startet nicht meinen E-Mail Client?
Adress Little ruft hier eine interne Prozedur von Windows® auf. Ein E-Mail
Client (Thunderbird, Outlook, Windows Live, Windows Mail etc.) muss als Standard in Ihrem System
definiert sein. In Windows 10 können Sie dies unter Einstellungen / Apps / Standard-Apps überprüfen.
Die Funktion im Menü Datenbank - Optionen - Ansicht - Doppelklick startet Verknüpfung
muss aktiviert sein und eventuelle Einstellungen sollten im E-Mail Client überprüft werden.
Deaktivieren Sie "Offline arbeiten".
-
Kann ich Adress Little auf einen USB-Stick kopieren und starten?
Ja, laden Sie die Portable-Version herunter und entpacken Sie das Zip-Archiv in einen Ordner
auf Ihrem USB-Stick. Starten Sie dann die Datei "adrl.exe" und importieren Sie Ihre vorhandene
Adress Little Datenbank.
auswählen und dann einen leeren Ordner auf Ihrem USB-Stick angeben.
Hinweis:
Das Microsoft® .NET Framework 4.8 muss auf jedem Zielrechner installiert sein.
-
Nach dem Löschen eines Datensatzes ist dieser immer noch vorhanden?
Der Eintrag des gelöschten Datensatzes wird mit dem Symbol
 angezeigt
und befindet sich in der Gruppe Papierkorb. Der Papierkorb muss geleert werden,
damit der Datensatz endgültig gelöscht wird. Klicken Sie im Menü Datenbank
auf den Menüpunkt Papierkorb leeren. Unter dem Menüpunkt Datenbank - Optionen - Allgemein können
Sie die Papierkorbfunktion auch deaktivieren. angezeigt
und befindet sich in der Gruppe Papierkorb. Der Papierkorb muss geleert werden,
damit der Datensatz endgültig gelöscht wird. Klicken Sie im Menü Datenbank
auf den Menüpunkt Papierkorb leeren. Unter dem Menüpunkt Datenbank - Optionen - Allgemein können
Sie die Papierkorbfunktion auch deaktivieren.
-
Wird die Datenbank verschlüsselt abgespeichert?
Ihre Eingaben werden verschlüsselt mit AES256 abgespeichert
auch wenn Sie kein Passwort im Menü Datenbank - Optionen - Sicherheit
angegeben haben.
Eine Entschlüsselung der Daten durch Dritte kann nie zu 100% ausgeschlossen
werden!
-
Welche Datenfelder stehen unter welcher Registerkarte zur Verfügung?
|
 |
Ansicht |
- Anrede
- Vorname
- Name
- Ortsteil
- Straße, Nr.
- Postfach
- PLZ
- Wohnort
- Land/Region
- Plus Code
|
|
 |
Links |
- Links intern zu anderen Datensätzen (Anzahl nicht begrenzt)
- Link zu einem externen Ordner
- Tags
|
|
 |
Privat |
- Telefon (max. 10 Telefonnummern)
- Mobil (max. 10 Mobilfunknummern)
- Fax
- E-Mail (max. 10 E-Mail-Adressen)
- Webseite (max. 10 Webseiten)
|
|
 |
Geschäftlich |
- Firma
- Abteilung
- Straße, Nr.
- Postfach
- PLZ
- Wohnort
- Telefon (max. 10 Telefonnummern)
- Mobil (max. 10 Mobilfunknummern)
- Fax
- E-Mail (max. 10 E-Mail-Adressen)
- Webseite (max. 10 Webseiten)
|
|
 |
Bank |
- IBAN (wird Offline überprüft)
- BIC
- Geldinstitut
- Mandat
- BLZ
- Konto-Nr.
|
|
 |
Sonstiges |
- Geburtsname
- Geburtsort
- Geburtsdatum
- Geschlecht
- Verstorben
- Bemerkung (max. 20.000 Zeichen)
|
|
 |
Zusatz-A |
- Ihr Datenfeld Nr. 1
- Ihr Datenfeld Nr. 2
- Ihr Datenfeld Nr. 3
- Ihr Datenfeld Nr. 4
- Ihr Datenfeld Nr. 5
- Ihr Datenfeld Nr. 6
|
|
 |
Zusatz-B |
- Ihr Datenfeld Nr. 7
- Ihr Datenfeld Nr. 8
- Ihr Datenfeld Nr. 9
- Ihr Datenfeld Nr. 10
- Ihr Datenfeld Nr. 11
- Ihr Datenfeld Nr. 12
|
|
 |
Zusatz-C |
- Ihr Datenfeld Nr. 13
- Ihr Datenfeld Nr..16
- Ihr Datenfeld Nr. 15
- Ihr Datenfeld Nr. 16
- Ihr Datenfeld Nr. 17
- Ihr Datenfeld Nr. 18
|
|
 |
Foto |
-
Fotodatei (jpg, png, bmp, tif)
Hinweis:
Ihre originale Foto-Datei wird nicht geändert und für Adress Little nicht mehr benötigt.
Ein Verweis auf die originale Foto-Datei wird in der Datenbank nicht gespeichert.
Adress Little ist aber kein Programm zur Fotoverwaltung.
|
-
Ich kann einige Datensätze aus einer ALRX nicht auswählen und wieder importieren?
Adress Little lässt nur den Import von Datensätzen zu, die neuer sind
als die bereits vorhandenen Datensätze. So wird sichergestellt, dass keine Datensätze
in der Datenbank durch ältere Datensätze überschrieben werden.
-
Werden beim Export der Datensätze auch die jeweiligen Fotos exportiert?
Nur das ALRX-Format enthält alle Informationen für einen Import.
|
|
|
Adress Little startet nur noch schreibgeschützt: |
|
|
Beenden Sie zuerst Adress Little auf allen Rechnern bei denen
ein Zugriff auf die Datenbank erfolgt. Löschen Sie im Datenbank-Ordner die Datei adrl.netw.
Dieses Problem kann auftauchen, wenn Adress Little nicht korrekt beendet wurde.
|
| Nach oben ... |
|
Mehr als 100 Datensätze in einer Gruppe: |
|
Unterteilen Sie die Gruppe in Untergruppen z.B. A-D und E-G etc.
Der Aufruf von Datensätze wird beschleunigt.
Adress Little wird auf jedenfall schneller.
|
| Nach oben ... |
|
Netzwerkfähig: |
|
Nein, aber Sie können von verschiedenen Rechnern auf die Datenbank zugreifen,
wenn Sie die Datenbank in einem Ordner auf einem Netzlaufwerk einrichten.
Hat bereits eine "Version" Zugriff auf die Datenbank, wird die Datenbank auf
den anderen Rechnern nur noch schreibgeschützt geöffnet, damit kein doppelter
Zugriff erfolgen kann.
Einrichten Portable:
Kopieren Sie einfach die komplette Portabelversion auf Ihren Server und setzen bei den jeweiligen Rechner eine Verknüpfung zu adrl.exe. Fertig!
Einrichten Setupversion:
Installieren Sie auf allen Rechnern im Netzwerk Adress Little.
Erstellen Sie auf Ihrem Netzlaufwerk einen neuen Ordner
(z.B. "F:\Adress Little-Datenbank\").
Starten Sie Adress Little
und klicken Sie im Menü Datenbank auf den Menüpunkt Weitere Funktionen - Ordner festlegen.
Geben Sie als Datenbank-Ordner den zuvor erstellten Ordner an.
Dies wiederholen Sie bei allen Rechnern des Netzwerks.
Adress Little
sollte auf den jeweiligen anderen Rechnern beim Einrichten nicht aktiv sein.
Beispiel 1:
Sie als Chef speichern die Datenbank auf Ihrem Firmenserver und erlauben jeden Mitarbeiter
die Änderung der Datenbank auf dem Netzlaufwerk. Hier können Sie feststellen von
welchen Computer die Datenbank oder der Datensatz geändert wurde.
Beispiel 2:
Sie als Chef speichern die Datenbank (mit einem Passwort) schreibgeschützt aber mit
"Schreibgeschützen Zugriff erlauben" auf Ihrem Firmenserver. Hier können Sie sichern
sein, dass Ihre Mitarbeiter die Datenbank lesen können, aber keine Änderungen durchführen können.
Nur Sie können Änderungen durchführen.
Tipp 1:
Die Statuszeile zeigt an, wer oder wann von wem gespeichert wurde.
Über Datenbank/Datensatz - Details anzeigen ist dies auch möglich.
|
| Nach oben ... |
|
Direktleiste: |
|
Die Direktleiste zeigt standardmäßig die Anfangsbuchstaben aller enthaltenen Datensätze an und sorgt
damit für einen schnellen Zugriff auf die Datensätze.
Beispiel:
Klicken Sie mit der linken Maustaste auf den Buchstaben "S" in der Direktleiste. Ist nur ein
Datensatzname mit dem Anfangsbuchstaben "S" vorhanden, wird dieser sofort in der Datensatzliste
markiert. Sind mehrere vorhanden, wird der erste in der Datensatzliste markiert und im Direktfenster
werden alle Datensätze, die mit dem Buchstaben "S" beginnen, alphabetisch und gruppenunabhängig
aufgelistet.

Hinweise:
Ein Klick mit der rechten Maustaste auf die Direktleiste, zeigt Ihnen die Verlaufsliste an.
Geben Sie einen Suchbegriff in das Textfeld Schnellsuche ein und starten Sie die Suche mit der Eingabe-Taste.
Jetzt bekommen Sie alle Datensätze aufgelistet, deren Datensatzname Ihren Suchbegriff enthält.
|
|
Folgende Zeichen können nicht für die Eingabe verwendet werden:
; Semikolon
" Anführungszeichen
\ Backslash (Ordnerangabe ausgenommen)
|
| Nach oben ... |
|
Datensatz erstellen und bearbeiten: |
|
Hier können Sie mit der Tabulator-Taste oder der
Eingabe-Taste zum nächsten Datenfeld springen.
Leerstellen, die sich am Anfang und Ende eines Datenfelds befinden, werden bei der Übernahme
automatisch entfernt.
Sie haben mehrere Personen mit der gleichen Adresse, dann brauchen Sie nicht zweimal die gleiche Adresse einzugeben.
Erstellen Sie einen neuen Datensatz von der ersten Person. Markieren Sie den erstellten Datensatz in der
Datensatzliste und wählen Sie im Menü Datensatz den Menüpunkt Kopie erstellen aus.
Haben Sie einen Vornamen und Nachnamen in die Zwischenablage kopiert, so wird dieser Text automatisch
beim Einfügen in das Datenfeld Vorname und Name aufgeteilt. Dies gilt auch für die
Datenfelder PLZ und Wohnort. Diese Funktion können Sie Im Menü Datenbank im Menüpunkt Optionen unter
der Registerkarte Allgemein deaktivieren.
Wenn Sie ein Foto angeben, wird es zur Datenbank hinzugefügt. Ihr Original
wird nicht geändert und auch nicht mehr benötigt. D.h. Sie können das Original ändern oder
verschieben etc., dies hat keine Auswirkungen auf die Informationen in der Datenbank! Um einen geringen
Speicherverbrauch und Schnelligkeit der Datenbank zu gewährleisten, werden Fotos grundsätzlich
auf die Größe von 800 x 800 Pixel konvertiert. Bitte bedenken Sie, Adress Little
ist kein Fotoarchiv.
Hinweis:
Folgende Zeichen können nicht für die Eingabe verwendet werden:
; Semikolon
" Anführungszeichen
\ Backslash (Ordnerangabe ausgenommen)
|
| Nach oben ... |
|
Links festlegen: |
|
| Verlinkte Datensätze: |
|
Hier können Sie Datensätze miteinander beliebig verlinken. Diese Links werden Ihnen im
Datenblatt angezeigt und Sie können mit einem Doppelklick den verlinkten Datensatz öffnen.
Den Namen der Links können Sie Ihren Bedürfnissen entsprechend anpassen (z.B. Vater, Mutter, Kollege etc.)
|
|
| Ordner für Kontakt: |
Hier können Sie für den Kontakt einen Ordner angeben, in dem Sie weitere Dokumente, Bilder etc.
ablegen können. Den angegebenen Ordner können Sie im Windows-Explorer über das Menü Datensatz - Ordner,
über die Symbol- und Menüleiste im Datenblatt schnell öffnen.
Hinweis:
Ziehen Sie einfach Dateien und Ordner aus dem Explorer auf die Datenblattliste,
um Sie in den angegebenen Ordner des Kontakts zu kopieren.
|
| Nach oben ... |
|
Datenbank (Datensätze) exportieren: |
|
Folgende Dateitypen werden unterstützt:
- *.alrx Datenbank oder Datensätze mit Foto (Standard)
- *.csv Textdatei mit Trennzeichen
- *.vcf VCard-Datei
Im Fenster Datensätze exportieren können Sie die Datensätze für den Export
auswählen. Mit der Schaltfläche OK bestätigen Sie Ihre Auswahl.
Im nächsten Fenster können Sie den Dateinamen für den Export angeben.
- Nur das ALRX-Format besitzt alle Angaben der zu exportieren Datensätze.
- Für CSV-Dateien wird als Trennzeichen das Semikolon verwendet.
|
| Nach oben ... |
|
Datenbank (Datensätze) importieren: |
|
Folgende Dateitypen werden unterstützt:
- *.alrx Adress Little 6.0 - Datensätze
- *.csv Textdatei mit Trennzeichen
- *.vcf VCard-Datei
Tipp:
Ein kompletter Import der Datenbank bei einer Neuinstallation des Programms ist nur
über das ALRX-Format möglich oder über die ABKP-Dateien des Backup-Ordners.
Beim Import werden grundsätzlich alle Verlaufslisten neu erstellt.
Wichtig:
Bitte überprüfen Sie vor dem Import von CSV-Dateien das Geburtsdatum. Nur Datumsangaben im
Format TT.MM.JJJJ (z.B. 02.02.1980) werden übernommen.
CSV-Dateien enthalten keine Fotos bzw. Bildinformationen.
VCF-Dateien enthalten nicht alle Angaben des Datensatzes.
|
| Nach oben ... |
|
Geburtstage überprüfen: |
|
In diesem Fenster werden Ihnen die Datensätze angezeigt, deren Geburtstage in den
nächsten x - Tagen anstehen. Je nach Einstellung werden Ihnen zusätzlich die
Geburtstage der vergangenen letzten 5 Tage angezeigt.
Mit einem Doppelklick auf den entsprechenden Eintrag wird Ihnen der jeweilige Datensatz
direkt angezeigt. Mit der Taste F5 im Hauptfenster oder einem Klick auf das Symbol
 in der Symbolleiste gelangen Sie wieder zu dieser Anzeige.
in der Symbolleiste gelangen Sie wieder zu dieser Anzeige.
Hinweis:
Falls in der Spalte Hinweis "Error -
Geburtsdatum nicht gültig!" angezeigt wird, überprüfen Sie bitte das Geburtsdatum
des entsprechenden Datensatzes. Nur Datumsangaben im Format TT.MM.JJJJ
(z.B. 02.02.1980) sind gültig. Und das Geburtsjahr sollte in der
Vergangenheit liegen.
|
| Nach oben ... |
|
Backup einrichten: |
|
|
Sie können im Menü Datenbank - Optionen - Backup folgende Einstellungen festlegen:
|
|
Eine Sicherung der kompletten Datenbank, Kalender und der Programmeinstellungen
wird im Ordner Adrl6 - Backup unter Dokumente (Windows 10®) angelegt.
Sinnvoll ist es einen Ordner auszuwählen, der nicht auf der gleichen Festplatte
liegt wie Ihre Datenbank.
Ein Backup wird immer dann erstellt, wenn die Datenbank korrekt gespeichert wurde.
Auch können Sie angeben,
wie viele Backups maximal behalten werden sollen.
Ältere Backups werden automatisch beim Anlegen eines neuen Backups gelöscht.
Die Backups enthalten die Datenbank, Programmeinstellungen, Verlaufslisten und den Kalender mit allen Terminen.
|
| Nach oben ... |
|
Gruppenindex einrichten: |
|
Hier können Sie die Spalten auswählen, die im Gruppenindex angezeigt werden sollen.
Es ist möglich den Inhalt der Spalten 2-7 zu bestimmen (auch für alle achtzehn frei
definierbaren Datenfelder). Die Auswahl des Datenfeldtyps sorgt für
eine korrekte Sortierung der Daten. Die Spalten Datensatzname und
Geburtstag können nicht ausgeblendet werden.
Hinweis:
Wenn Sie den Datenfeldtyp Datum verwenden, sollte das Datum im Format
TT.MM.JJJJ vorliegen. Wenn Sie den Datenfeldtyp Zahl verwenden,
sollte auch in allen Datenätzen des Datenfelds kein Text enthalten sein.
Besitzen die ausgewählten Datensätze keine Daten in der angegebenen Spalte,
wird diese Spalte im Gruppenindex auch nicht angezeigt, obwohl Sie diese
aktiviert haben.
|
| Nach oben ... |
|
Reihenfolge ändern: |
|
Unter Datenbank - Optionen - Reihenfolge bestimmen Sie die Reihenfolge, wie die einzelnen Registerkarten mit ihren Informationen auf dem
Datenblatt angezeigt werden sollen.
Markieren Sie einen Eintrag in der
Liste und klicken Sie wahlweise auf die Schaltfläche
 oder oder
 . Aktivieren oder deaktivieren Sie
die entsprechende Registerkarte. . Aktivieren oder deaktivieren Sie
die entsprechende Registerkarte.
Standardreihenfolge (alle aktiviert):
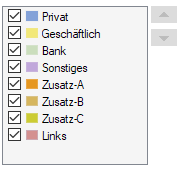
|
| Nach oben ... |
|
Sicherheit: |
|
|
Um die Datenbank mit einem Passwort schützen zu können, müssen Sie Ihr Passwort
zweimal eingeben und dies mit der Schaltfläche Übernehmen bestätigen. Ist der Passwortschutz
aktiv, wird Ihnen dies in der Statuszeile (links unten) mit S5 bis S1 angezeigt. Der Passwortschutz kann
für das Öffnen der Datenbank sowie für den Schreibschutz der
Datenbank verwendet werden. Aktivieren Sie Schreibgeschütztes Öffnen der Datenbank ohne
Passwort ermöglichen, dann kann die Datenbank "Schreibgeschützt" ohne Passwort geöffnet
werden.
|
Sicherheitsebenen mit AES256: |
| S1- |
Passwortschutz mit zusätzlicher Schlüsseldatei wird aktiviert (Sicherheit am höchsten). |
| S2- |
Passwortschutz mit AES-256 ist aktiviert (Sicherheit sehr hoch). |
| S3- |
Passwortschutz ist aktiviert. |
| S4- |
Passwortschutz ist aktiviert. Schreibgeschütztes Öffnen ist erlaubt. |
| S5- |
Passwortschutz ist deaktiviert. |
|
|
| Nach oben ... |
|
Zusatz A bis C: |
|
Hier können Sie für die 18 eigenen Datenfelder die Bezeichnungen ändern und die
Position der Datenfelder im Datenblatt bestimmen.
Hinweis:
Die Bezeichnungen gelten für alle Datensätze und können nicht individuell für jeden Datensatz vergeben werden.
Bezeichnungen können z.B. Skype, Kunden-Nr., Verein etc. sein.
|
| Nach oben ... |
|
|